本記事はアフィリエイト広告を含みます。
どうすればいい?
メールごとの設定を詳しく紹介するね。
ワイモバイルを契約すると、「@yahoo.ne.jp」と「@ymobile.ne.jp」とSMSをあわせて3種類のメールアドレスが利用できるようになります。
3種類のメールアドレスは、それぞれ迷惑メールの防止を設定できますが、設定方法はそれぞれ違います。
そこで、今回はそれぞれのメールアドレスの迷惑メール防止設定について、詳しく紹介していきたいと思います。
目次
@yahoo.ne.jpの迷惑メール防止設定
@yahoo.ne.jpの迷惑メール設定は、My Y!mobileの「右上メニュー」⇒「メールサービス」⇒「迷惑メール対策(yahoo.ne.jp)」から設定できます。
具体的な流れをスマホ版のMy Y!mobile画面で説明していきます。
設定の流れ
まずは、My Y!mobileにログインをして右上のメニューをタップします。
その後、メールサービス内の迷惑メール対策(yahoo.ne.jp)をタップします。
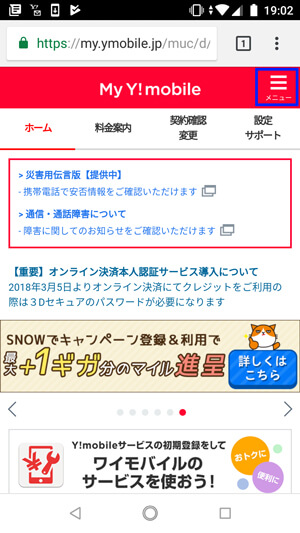
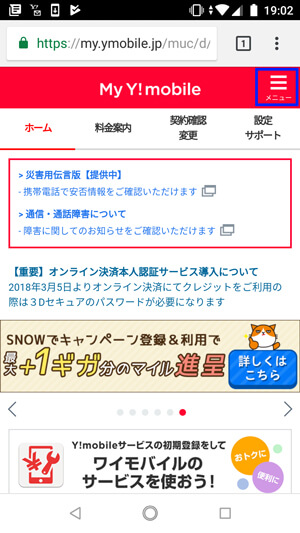
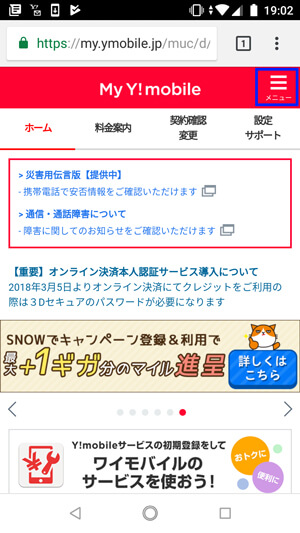
My Y!mobileの右上のメニューをタップ
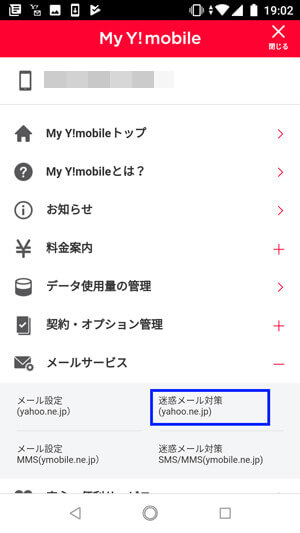
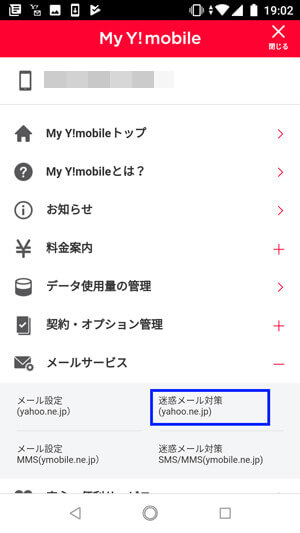
メールサービス内の迷惑メール対策(yahoo.ne.jp)をタップ
遷移先画面でメール設定が表示されます。
ページを少しスクロールすると表示されている「セキュリティー強化」内の設定で迷惑メール対策を行います。
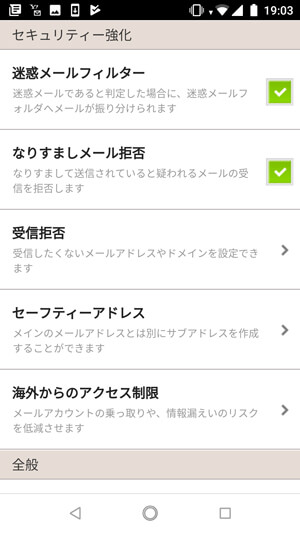
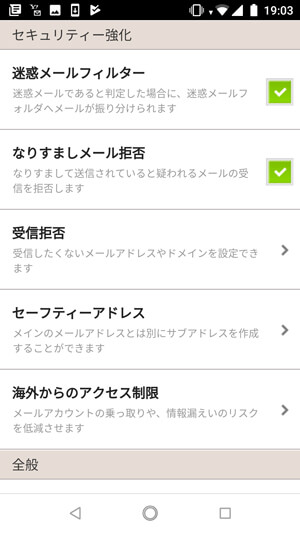
基本的には、迷惑メールフィルター、なりすましメール拒否をチェックしておくとよいです。
受信拒否したい特定のメールアドレスがある場合は、受信拒否から設定できます。
以上で@yahoo.ne.jpの迷惑メール防止設定が完了です。
@ymobile.ne.jpの迷惑メール防止設定
@ymobile.ne.jpの迷惑メール防止設定は、My Y!mobileの「右上メニュー」⇒「メールサービス」⇒「迷惑メール対策SMS/MMS(ymobile.ne.jp)」から設定できます。
具体的な流れを先ほどと同様に、スマホ版のMy Y!mobile画面で説明していきます。
設定の流れ
まずは、My Y!mobileにログインをして右上のメニューをタップします。
その後、メールサービス内の迷惑メール対策SMS/MMS(ymobile.ne.jp)をタップします。
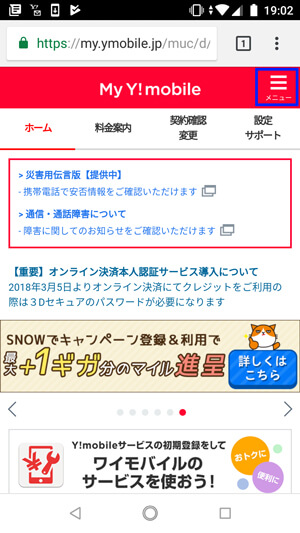
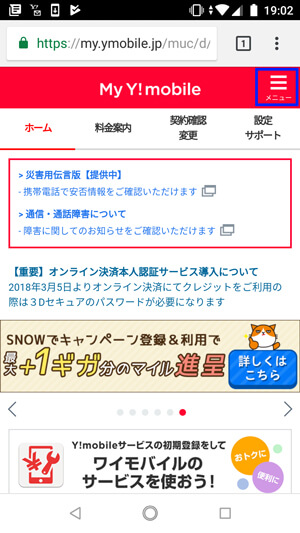
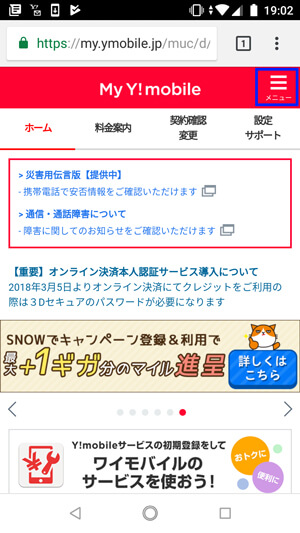
My Y!mobileの右上のメニューをタップ
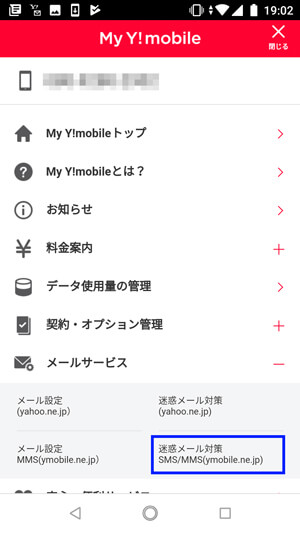
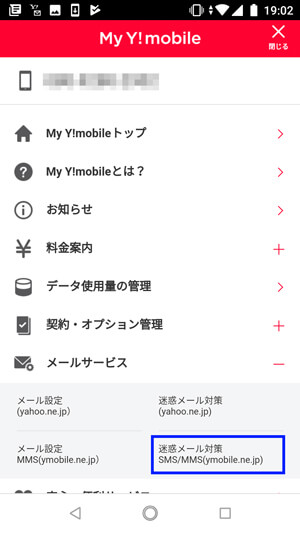
My Softbankの画面へ遷移するので、S!メール(MMS)の「確認・変更」をタップします。
すると、迷惑メールフィルターの設定画面が表示されます。
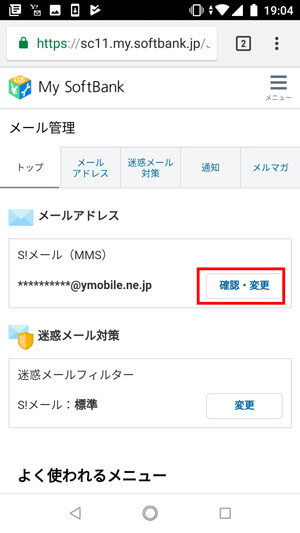
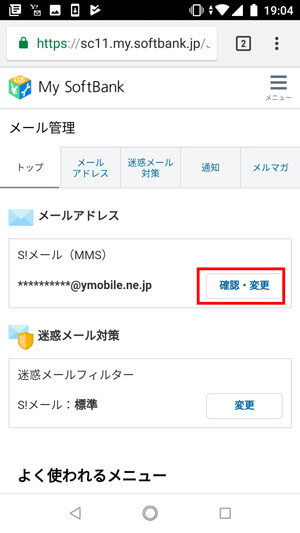
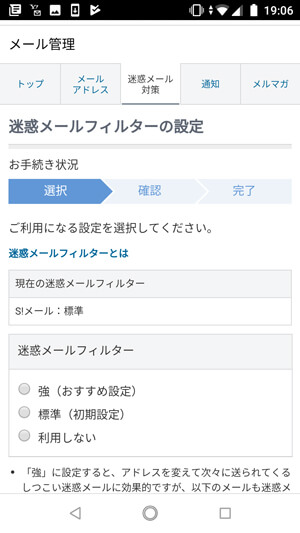
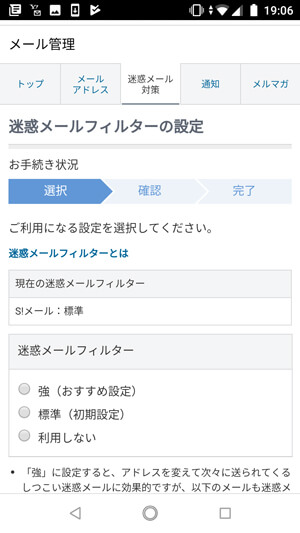
迷惑メールフィルターは強・中・弱の3段階で設定ができるので、好みの強度を設定して終了です。
以上で@ymobile.ne.jpの迷惑メール防止設定が完了です。
SMSの迷惑メール防止設定
SMSの迷惑メール防止設定は、My Y!mobileの「右上メニュー」⇒「メールサービス」⇒「迷惑メール対策SMS/MMS(ymobile.ne.jp)」から設定できます。
先ほどまでと同じように、具体的な流れをスマホ版のMy Y!mobile画面で説明していきます。
(My Softbankに遷移するまでの流れはMMS設定と同様なので、省略します)
設定の流れ
My Softbankに遷移した後、中段にある迷惑メール対策タブをタップします。
その後、下にページをスクロールしていくと表示される、「詳細設定をみる」をタップします。
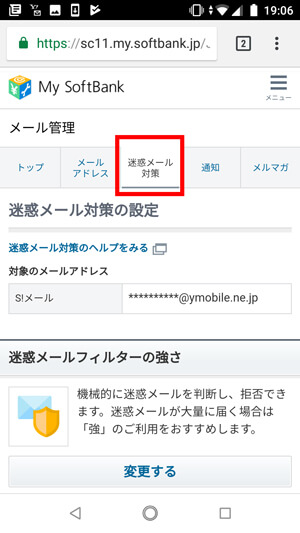
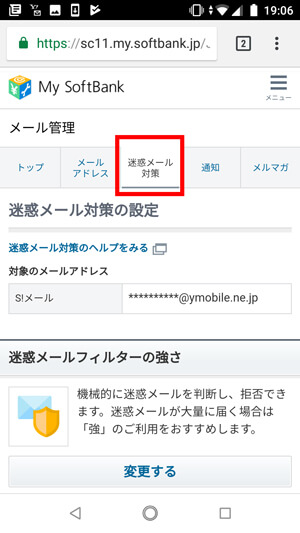
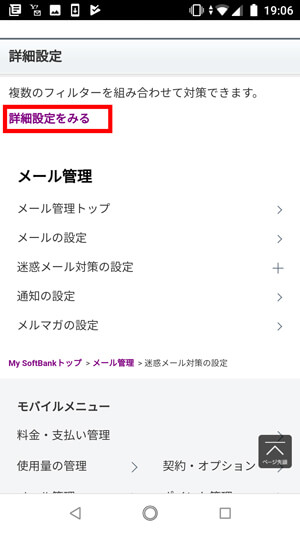
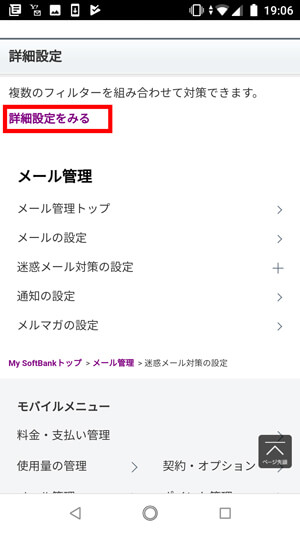
遷移した先の画面で、中段の「SMS」タブをタップします。
すると、SMSの迷惑メール(電話番号)設定を行うことが出来ます。
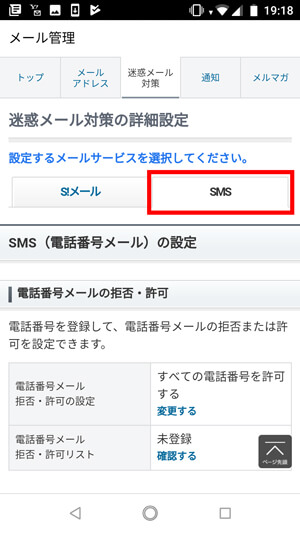
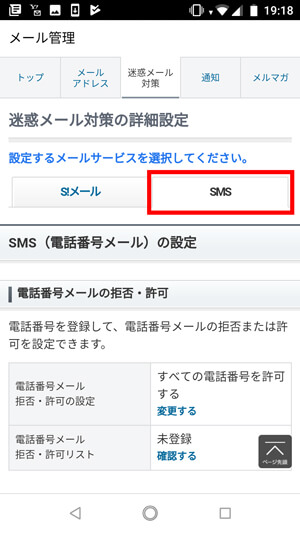
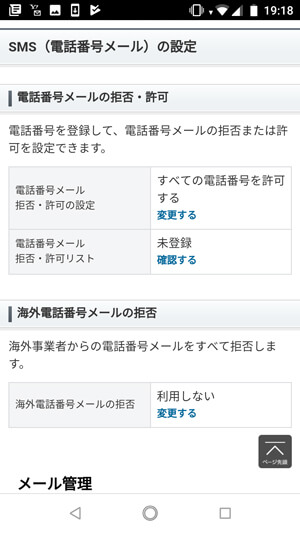
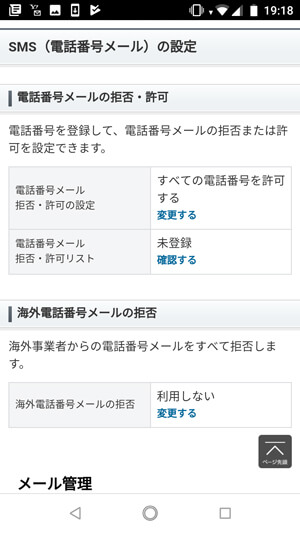
以上でSMSの迷惑メール防止設定が完了です。
Y!mobileメールアプリには迷惑メールブロック機能が付いてる
これを使えば、アプリが自動で迷惑メールの振り分けができるんだ。
ただし、MMSとSMSだけが振り分け対象になるよ。
Y!mobileメールアプリを使っている場合、アプリにも迷惑メール防止機能が付いています。
デフォルトで迷惑メールをブロックする設定になっていると思いますが、一応ここで設定方法を紹介しておきます。
設定の流れ
Y!mobileメールアプリを起動してメニューをタップします。
その後、表示されたメニューの中にある「設定」をタップします。
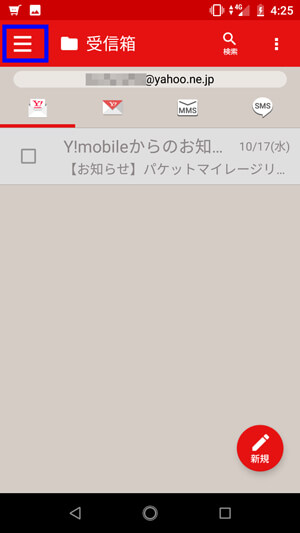
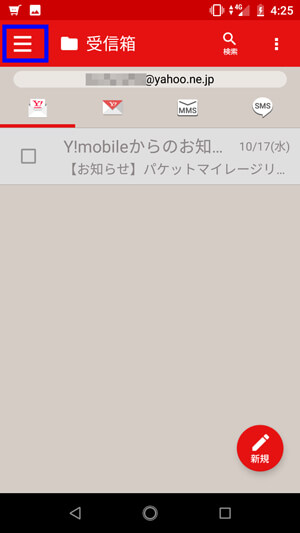
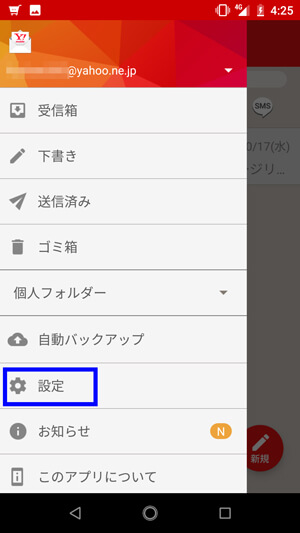
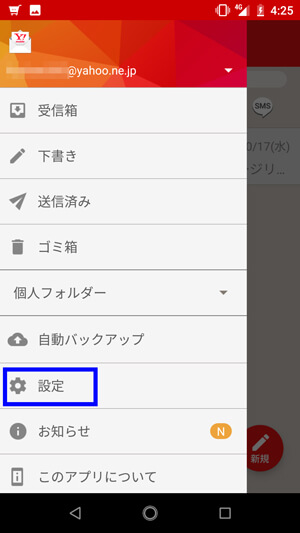
設定画面へ遷移すると、一番下に迷惑メール対策の設定があります。
ここで、迷惑メール対策を行うことができます。
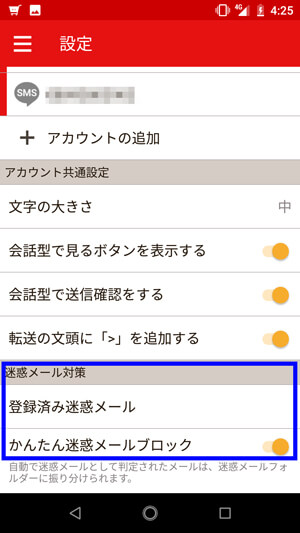
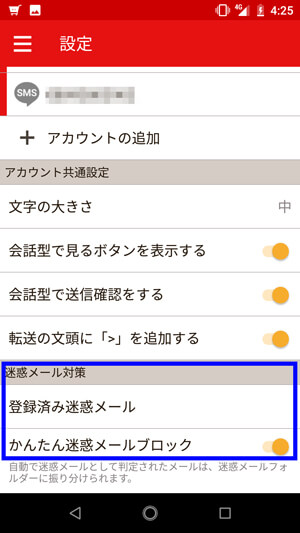
まとめ
迷惑メールは一度でも来るようになると、次々送られてきます。
そんな時はフィルタ設定などをして、迷惑メールを防止できるようにしましょう。
ただし、フィルタ設定をすると、必要なメールも来なくなることがあります。
そういったときは、除外リストを使用して、メールを受信できるようにしておきましょう。











