本記事はアフィリエイト広告を含みます。
しかも申し込み不要、料金も不要だからお得だよ!!
便利だから使い方を覚えておくといいよ。
ワイモバイルはテザリングオプションが無料です。
しかも申し込みも不要なので、スマホの設定さえしっかり行えばすぐに使い始めることができます。
今回は、Android・iPhoneで使えるテザリングと、その設定方法について解説をしていきたいと思います。
目次
Android・iPhoneで使えるテザリングは3種類
実は、テザリングは3種類あって、ワイモバイルではこの3種類のテザリングがすべて使えるよ。
知らなかったよ。
テザリングはスマホ(親機)を経由してPCなどの端末(子機)をインターネットに繋げることができる機能ですが、スマホに繋げる方法が実は3種類あります。
それぞれの方法ごとに、バッテリ持ちや通信範囲などに違いがあるので、3種類の接続方法を覚えておきましょう。
■3種類のテザリング
| Wi-Fiテザリング | 一般的にテザリングというと、Wi-Fiテザリングのことを指すと思います。 スマホとインターネットに繋ぎたい端末をWi-Fiで接続します。 通信範囲も広く、使い勝手がとてもいいです。 デメリットは、スマホのバッテリ消費が大きい点です。 |
|---|---|
| Bluetoothテザリング | スマホとインターネットに繋ぎたい端末をBluetoothで接続します。 スマホのバッテリ消費が少ないというメリットがあります。 デメリットは、通信速度が遅いこと、通信範囲が狭いことです。 |
| USBテザリング | スマホとインターネットに繋ぎたい端末をUSBケーブルで接続します。 ケーブルで繋いでいるため、通信速度は速いですし、充電も可能です。 ただし、ケーブルを繋いでしか接続できないため、少し使いづらいです。 |
Androidでのテザリング設定方法
それではAndroidスマホでテザリングを利用するための設定を紹介していきます。
USBテザリングを使う人はほぼいないと思うので、ここではWi-Fi、Bluetoothテザリングの設定方法を紹介します。
Wi-Fiテザリングの設定
まずはAndroidスマホでのWi-Fiテザリング方法を紹介します。
以下の流れで親機側のスマホを操作していきます。
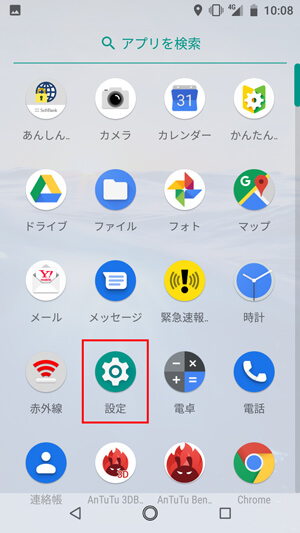
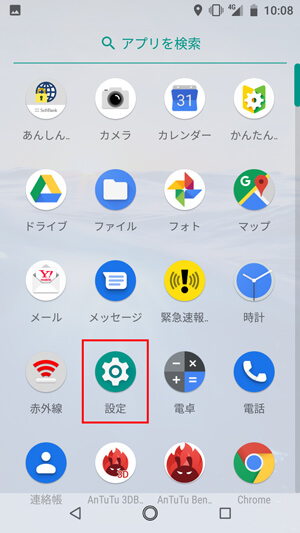
「設定」をタップ


「ネットワークとインターネット」をタップ


「テザリング」をタップ
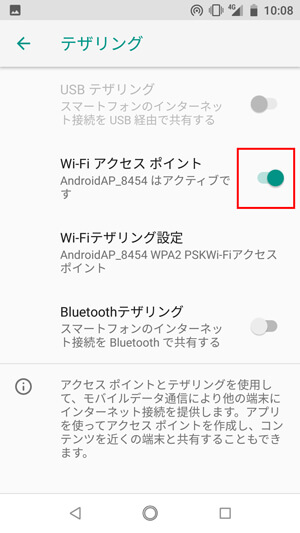
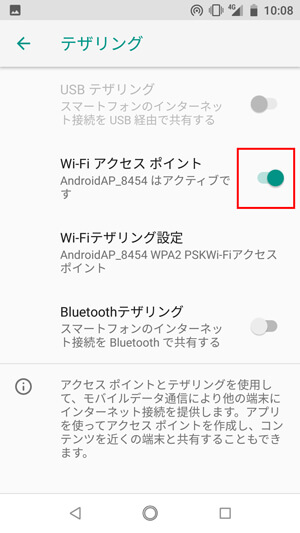
「Wi-Fiアクセスポイント」をタップ
上記の設定をしたら、後は子機のスマホをWi-Fiで親機と接続すればテザリング設定完了です。子機には、「Wi-Fiテザリング設定」で確認できるパスワードを入力して、親機と接続します。


「Wi-Fiテザリング設定」をタップするとパスワードが表示される。子機側にこのパスワードを入力する。
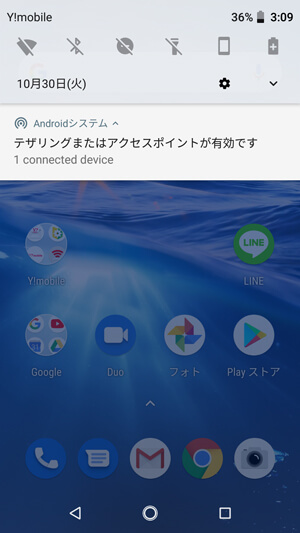
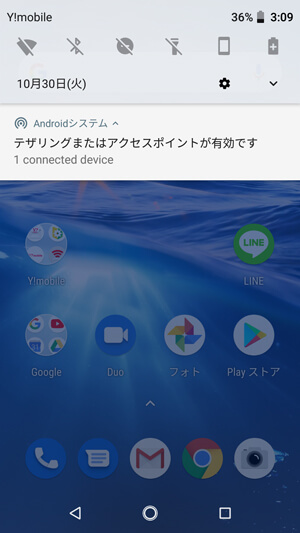
Wi-Fi接続が成功すると、有効メッセージが表示される
「有効」メッセージが表示されれば、子機でインターネット接続ができるようになります。
Bluetoothテザリングの設定
次に、AndroidスマホでのBluetoothテザリング方法を紹介します。
以下の流れで親機側のスマホを操作していきます。
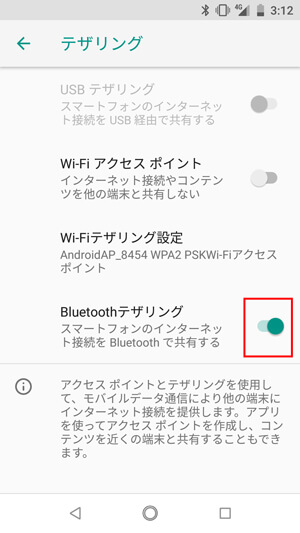
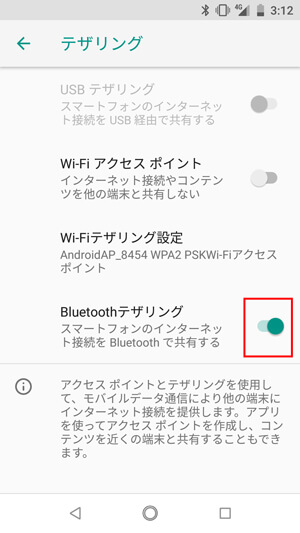
テザリング画面で「Bluetoothテザリング」をタップ


設定画面まで戻り、「接続済の端末」をタップ
後は親機と子機のペアリングを行えば、テザリング設定は終了です。


「Bluetooth」画面でペアリングを行う
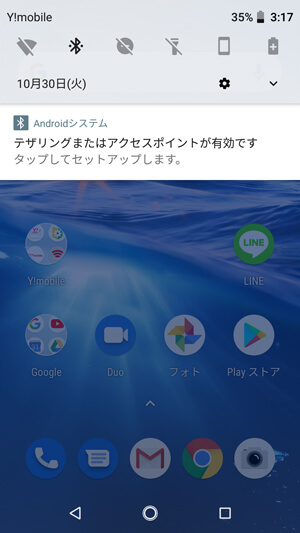
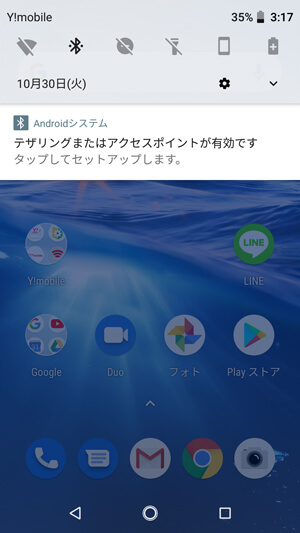
Bluetooth接続が成功すると、有効メッセージが表示される
「有効」メッセージが表示されれば、子機でインターネット接続ができるようになります。
iPhoneでのテザリング設定方法
次に、iPhoneでテザリングを利用するための設定を紹介していきます。
こちらでもUSBテザリングは割愛し、ここではWi-Fi、Bluetoothテザリングの設定方法を紹介します。
Wi-Fiテザリングの設定
まずはiPhoneでのWi-Fiテザリング方法を紹介します。
以下の流れで親機側の端末を操作していきます。
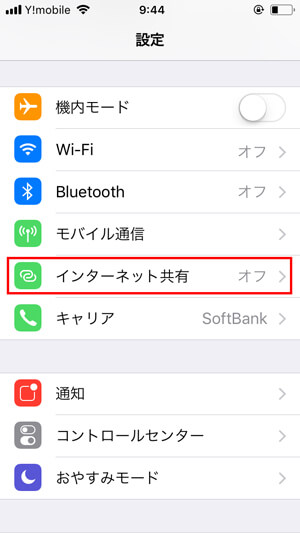
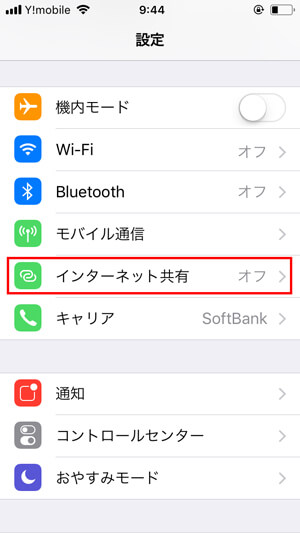
「設定」の「インターネット共有」をタップ
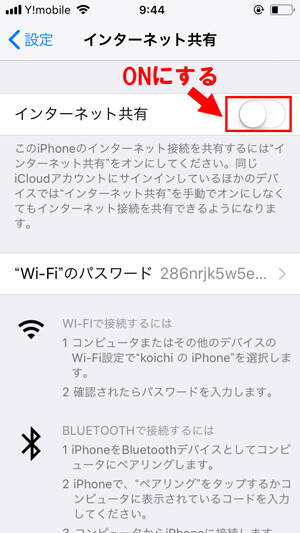
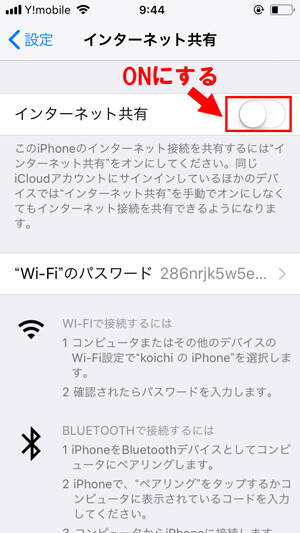
「インターネット共有」をONにする


「Wi-FiとBluetoothをオンにする」をタップ
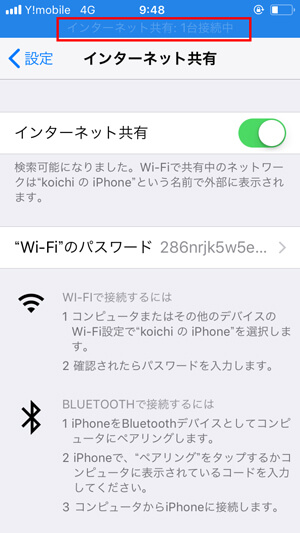
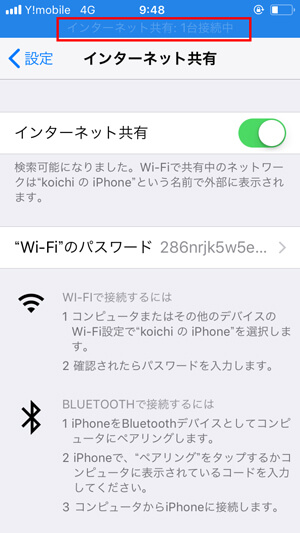
テザリング接続が成功すると、「接続中」メッセージが表示される
なお、子機側は親機に接続する際、”Wi-Fi”のパスワードを入力してください。
Bluetoothテザリングの設定
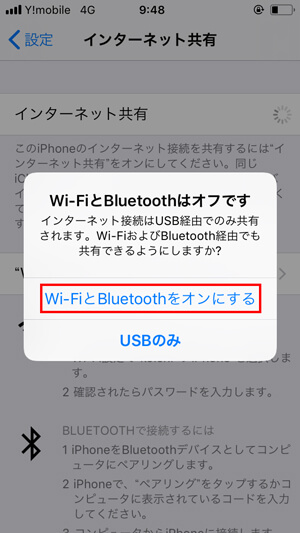
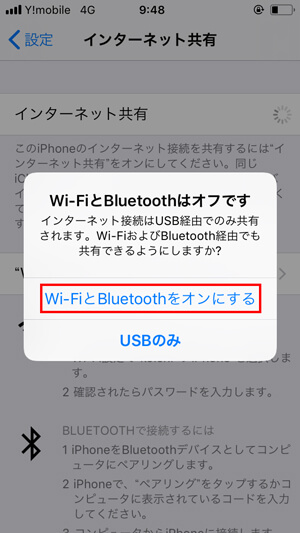
「Bluetoothテザリング」をONにし、「Wi-FiとBluetoothをオンにする」をタップ
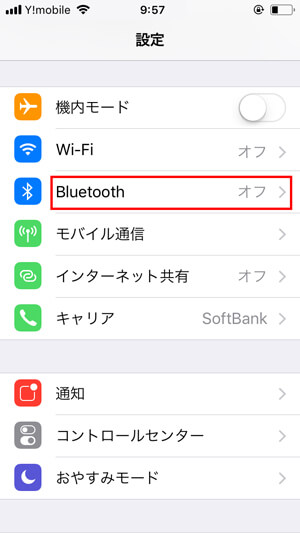
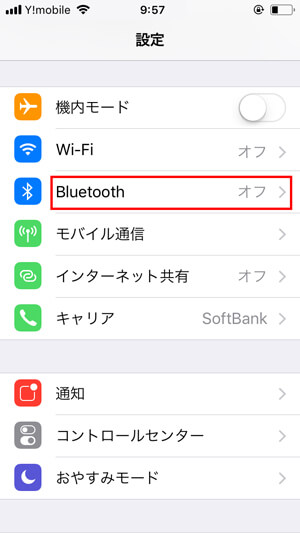
「Bluetooth」をタップ
後は親機と子機のペアリングを行えば、テザリング設定は終了です。
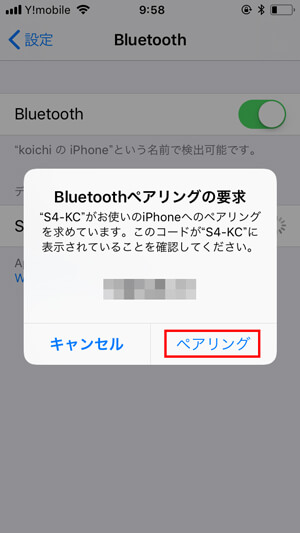
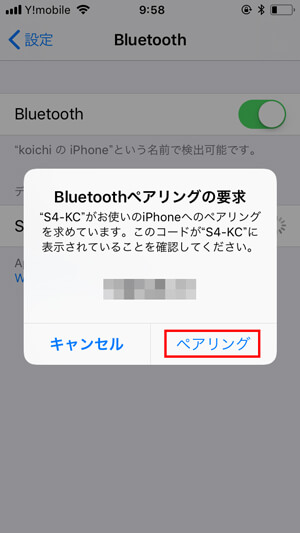
「Bluetooth」画面でペアリングを行う
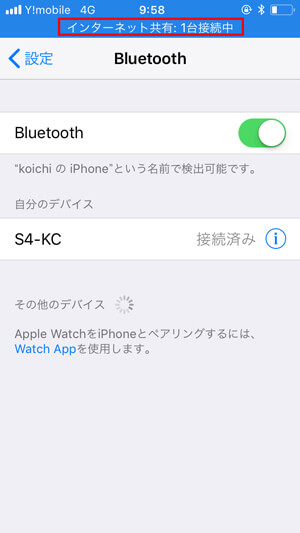
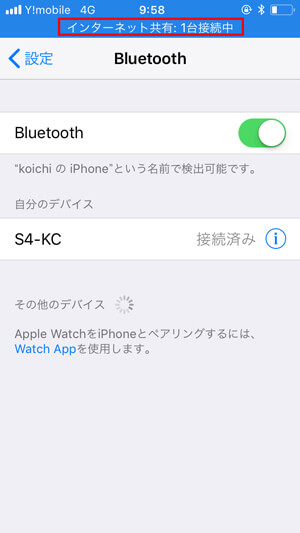
Bluetooth接続が成功すると、有効メッセージが表示される
「有効」メッセージが表示されれば、子機でインターネット接続ができるようになります。
まとめ
でも、使い過ぎには注意が必要だよ。
ワイモバイルでは、テザリングオプションが無料なので、外出先でもパソコンやタブレットを気軽にインターネット接続できます。
ただし、スマホで契約しているデータ通信容量を消費してしまうため、使い過ぎには注意が必要です。
ワイモバイルではソフトバンクWi-Fiスポットも利用できるため、そちらを優先して使っていくのもよいと思います。
テザリングのご利用は計画的に!











