本記事はアフィリエイト広告を含みます。
どうやって申し込めばいいの?
ワイモバイルでは色々な割引やキャンペーンがありますが、オンラインストアから申し込みをすると、追加の割引・キャンペーンを適用できたりします。
お得なオンラインストアからの申し込みですが、どうやって申し込んでいいか不安に思ってしまう方も多いと思います。
そこで、今回は僕が実際にワイモバイルオンラインストアで申し込みをした際の流れを詳しく解説していきます。
目次
オンラインストアを選ぶ
実はワイモバイルオンラインストアは2つあります。
- 公式のワイモバイルオンラインストア
- Yahoo!モバイル上のオンラインストア
2つのオンラインストアで開催されている割引やキャンペーンには違いがあります。
どのような違いがあるかは、以下のページをご覧ください。




どちらかというとお得になることが多い「Yahoo!モバイル上のオンラインストア」の方が、僕はおすすめです。
実際、僕がAndroid One S4を申し込んだ時にはYahoo!モバイル上のオンラインストアから申し込みをしました。
申し込みをした当時は、Yahoo!モバイル上のオンラインストアから分割払いで購入できたためです。(公式ワイモバイルオンラインストアでは一括購入のみとなっていた)
ただしどちらを使ってもメリットはあるので、実際に比較をして購入先を決めた方がいいです。
申し込み前に準備が必要な3つのもの
ワイモバイルへ申し込みをする際に、必要な書類などが合計3つあります。
あらかじめこの3つを準備しておきましょう。
| 必要なもの | 備考 |
| MNP予約番号 | 有効期限が10日以上残っている必要あり。 ※新規契約では不要 |
| クレジットカード | 契約者名義のクレジットカード |
| 本人確認書類 | 運転免許証、パスポート、マイナンバーカードなど。 詳細はワイモバイル公式HPの |
MNP予約番号は、申し込み時に有効期限が10日以上残っていないといけません。
MNP予約番号を発行した時の有効期限は15日なので、発行してから5日以内に申し込みをするようにしてください。
準備が完了すれば、いよいよオンラインストアでの申し込みです。
ワイモバイルオンラインストアは2つありますが、僕は「Yahoo!モバイル上のオンラインストア」でAndroid One S4を契約しました。
そこでAndroid One S4を契約する際の流れを例として、5つのSTEPに分けて解説していきます。
STEP1:端末・プランを選ぶ
オンラインストアではまず、契約する端末とプランを選んでいきます。
ここで選んだ内容によって、支払う料金が決まります。
「カラー」を選ぶ
まずは購入する端末のカラーを選びます。
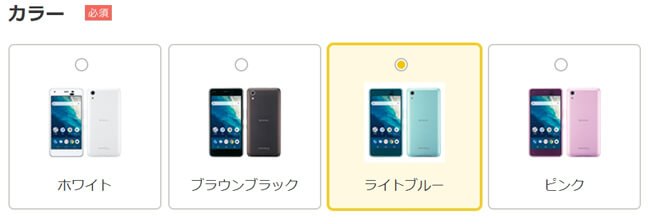
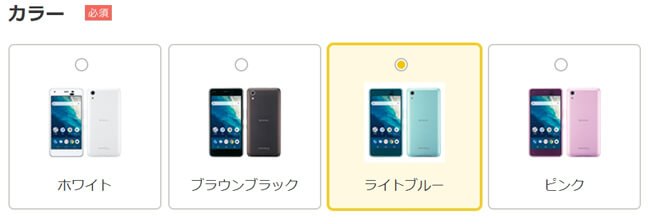
iPhoneなどを購入する場合は、あわせて容量も選びます。
「契約方法」を選ぶ
次に契約方法を選びます。
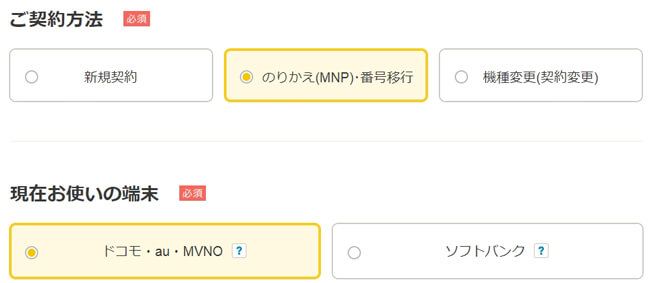
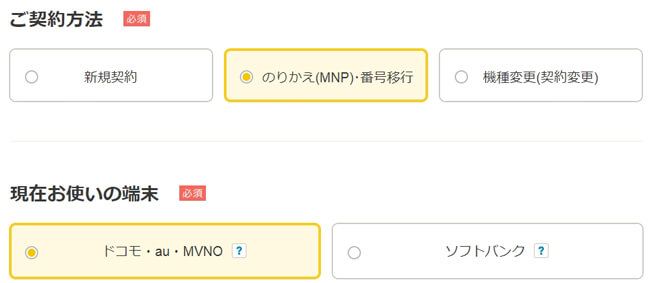
契約方法は「新規契約」、「のりかえ(MNP)・番号移行」、「機種変更(契約変更)」の3つから選びます。
「のりかえ(MNP)・番号移行」の場合はどこから乗り換えをするかを「現在お使いの端末」から追加で選びます。
「プラン」、「支払い方法」を選ぶ
プランと支払い方法を選びます。
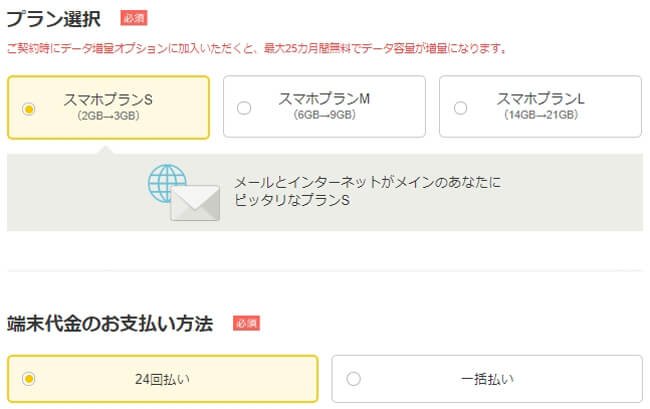
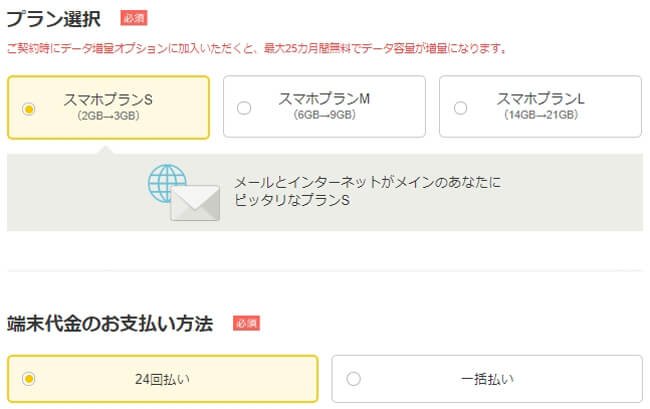
プランは使いたい容量に合わせてスマホプランS/M/Lのいずれかから選びます。
支払い方法は、「24回払い」、「一括払い」の好きな方法を選べます。
※現在、プランは「スマホベーシックプランS/M/R」のいずれかになります。支払方法は36回払いが追加で選べます。
「一括払いの方が総額で安い」ということなどがなければ、24回払いを選んだ方がいいです。
「オプション」を選ぶ
追加したいオプションを選びます。


データ増量オプションは2年間無料になるため、必ず選んでおいた方がいいです。
最初からチェックされているので、そのままにしておくといいです。
契約時のみ加入できる「故障安心パックプラス」などの端末保証オプションも、必要があれば加入しておきましょう。
「割引」を選ぶ
適用する割引を選びます。
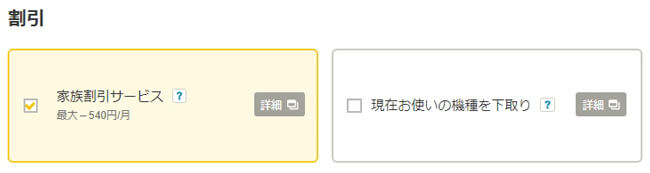
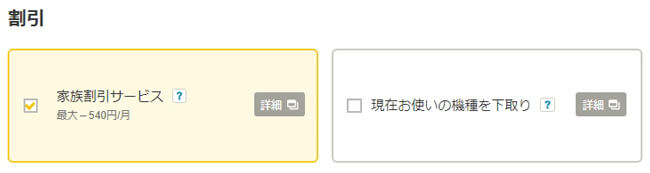
家族でワイモバイルのスマホ、もしくはPHSを利用している方がいれば家族割引サービスをチェックしましょう。
また下取り対象のスマホがある場合は「現在お使いの機種を下取り」にチェックしましょう。
「支払い料金」と「適用キャンペーン」を確認する
割引まで選び終わったら、支払い料金を確認します。
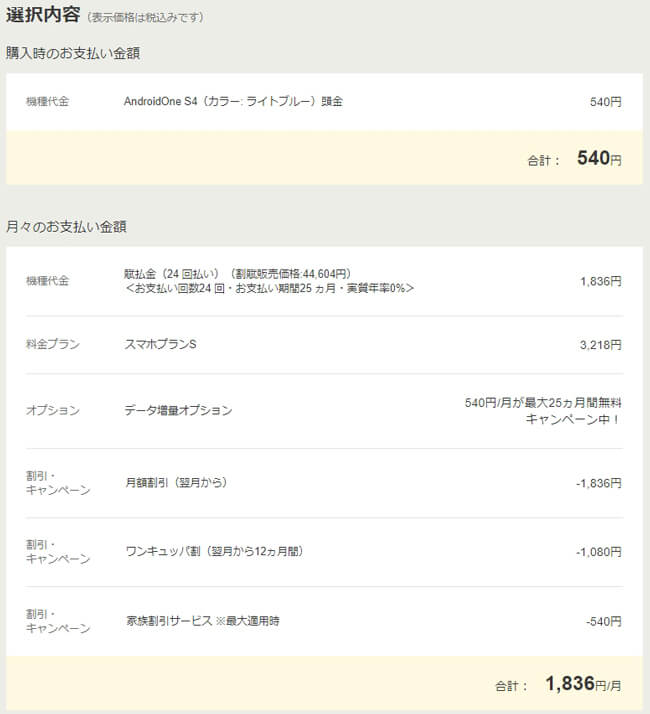
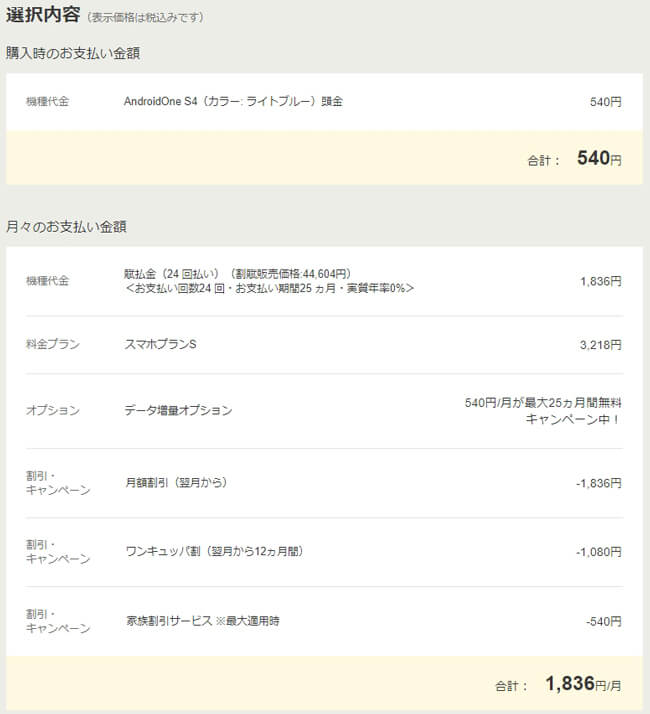
選んだプランやオプションを確認しつつ、支払う料金に間違いがないことを確認します。
同時に適用されるキャンペーンも表示されるので、確認します。
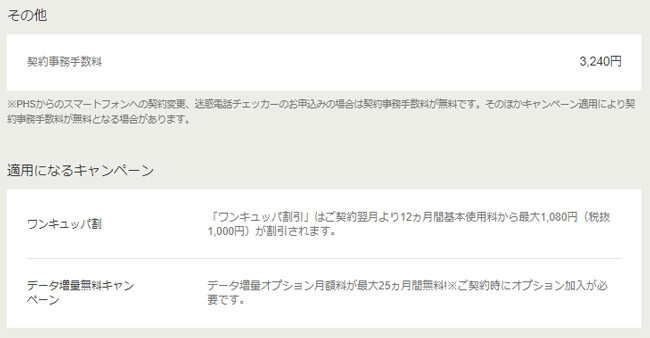
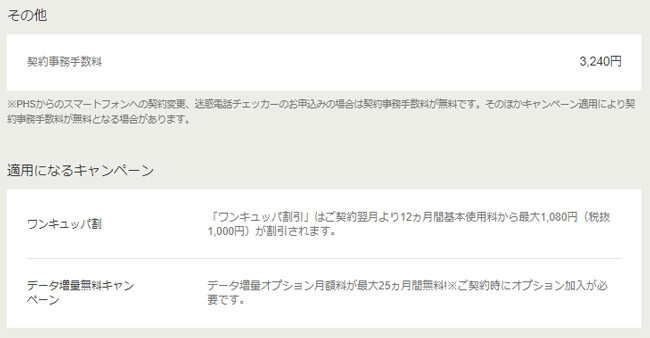
ただしここで注意したいのは、全てのキャンペーンが表示されるわけではない点です。
専用ページからのみ適用される一部のキャンペーンなどは、適用対象となってもここで表示されません。
適用条件を満たしていることは事前に確認しておいてください。
「契約者情報」の入力へ進む
問題がないことを確認したら、次は「契約者情報」の確認に進みます。


ページ最下部にある「ご契約者情報の入力へ進む」ボタンを押してください。
ボタンを押すと、確認のポップアップが表示されます。
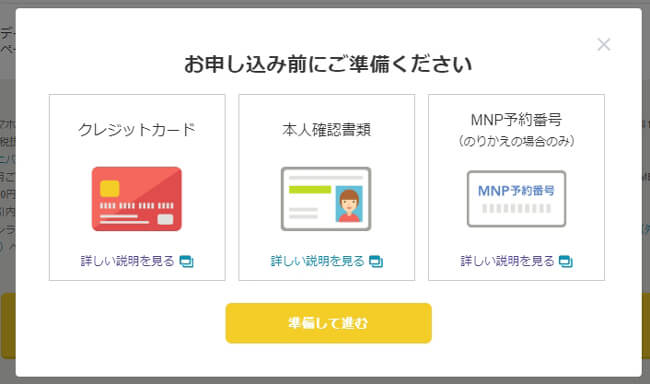
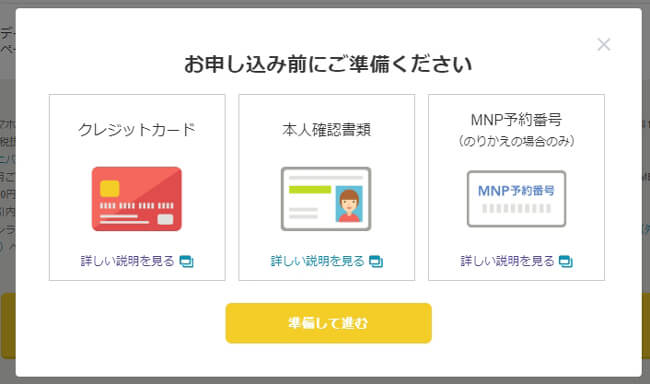
「準備して進む」を押して、次の画面へ進んでください。
STEP2:「契約者情報」の入力
次に契約者情報を入力していきます。
Yahoo! JAPAN IDでログインをしていない場合、最初に「Yahoo! JAPAN IDでログイン」ボタンが表示されます。


Yahoo! JAPAN IDを持っている方は、登録情報が自動入力されるので簡単です。
ログインをしておきましょう。
契約者情報を入力
氏名や生年月日、性別、職業などの契約者情報を入力します。
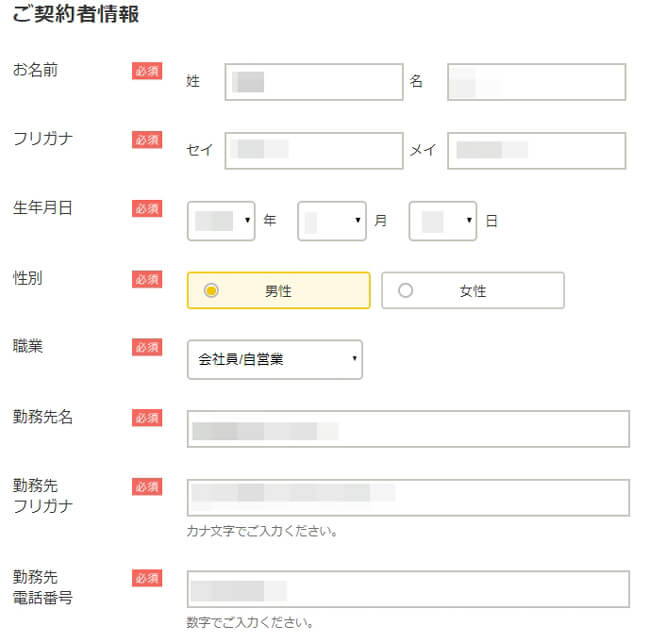
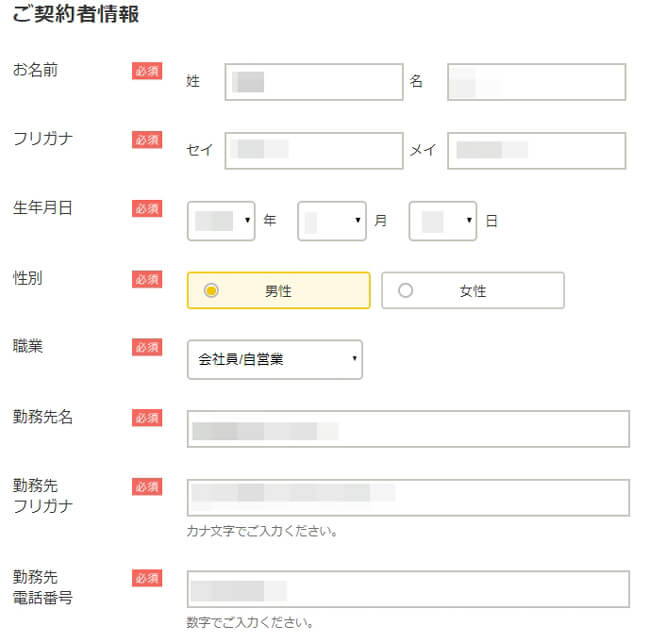
一通り入力したら次は連絡先を入力。
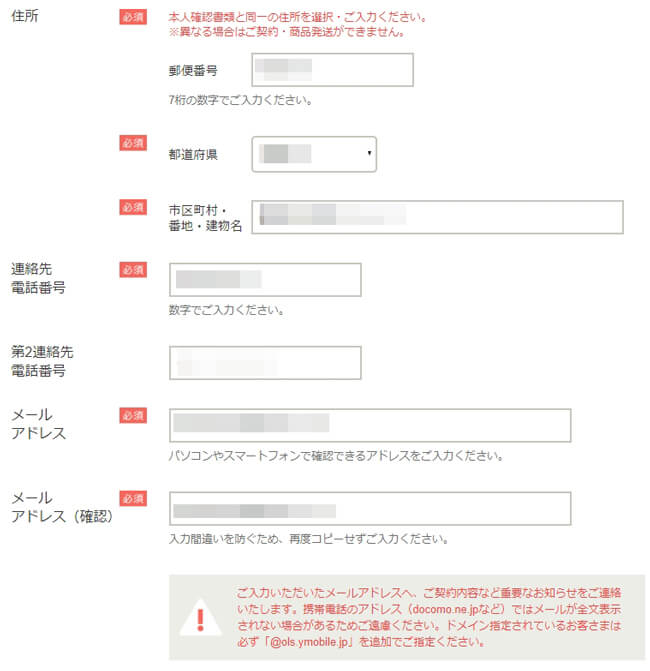
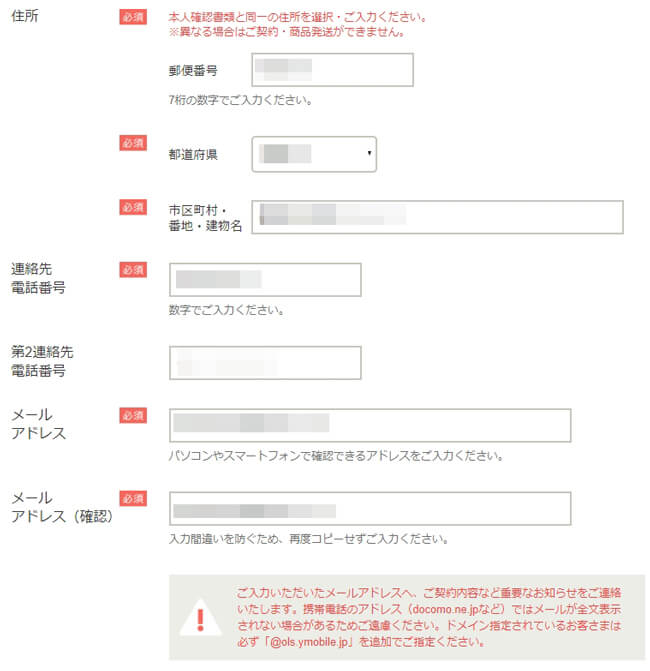
端末やSIMカードを送付してほしい住所、連絡がとれる電話番号とメールアドレスを入力します。
利用者情報を入力
利用者情報を入力します。
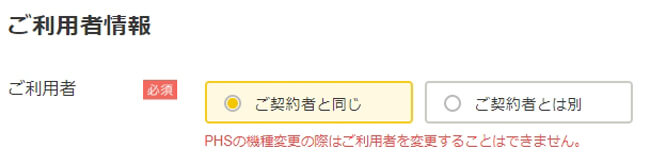
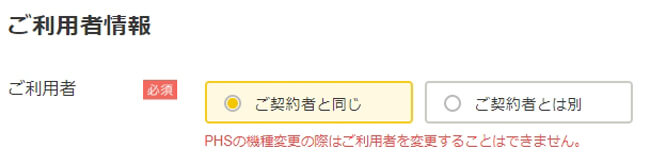
学割などを適用する場合には利用者を子供にしたりするので、「ご契約者とは別」を選びましょう。
基本的には「ご契約者と同じ」でよいです。
ネットワーク暗証番号を入力
ネットワーク暗証番号を入力します。
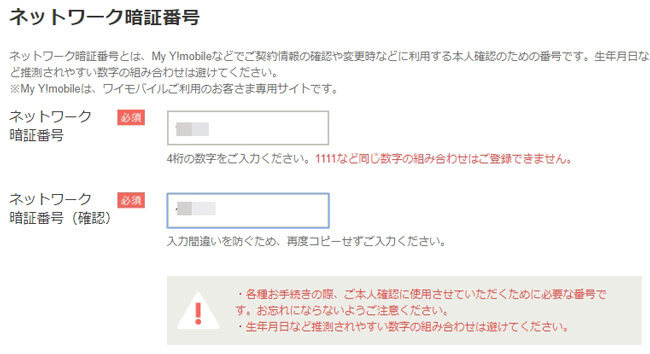
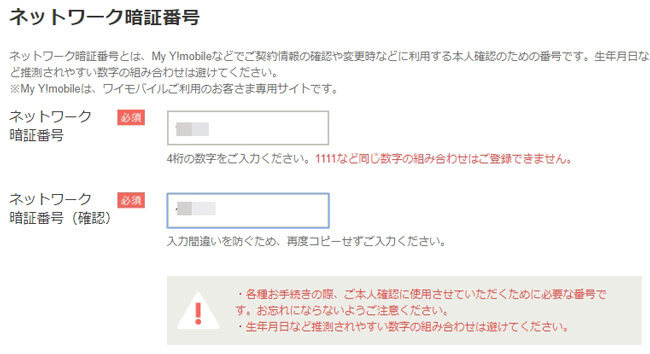
普段は使いませんが、いざという時に必要になります。
番号は必ず覚えておきましょう。
家族割引の主回線を入力
家族割引が適用できる場合は、主回線の情報を入力します。
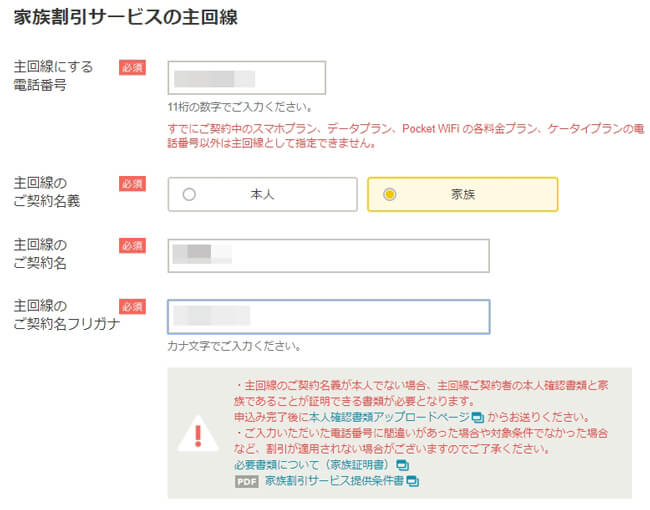
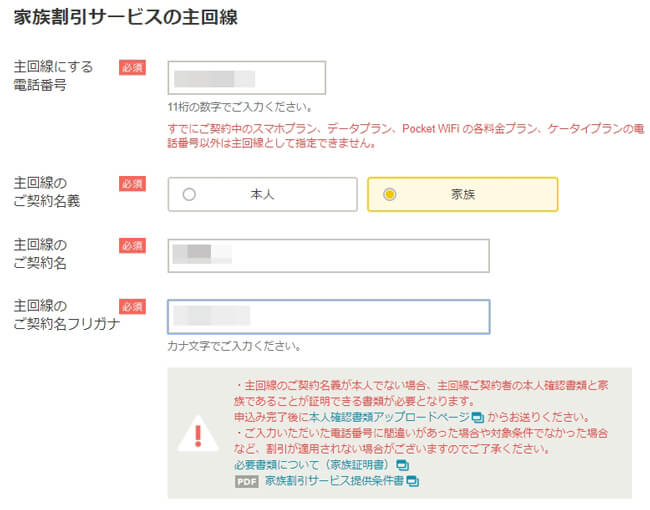
家族でワイモバイルのスマホやPHSを使用している方がいる場合は、家族割引を活用しましょう。
ちなみに家族割引は、実家のご家族も対象になります。
MNP予約番号を入力
MNPによる乗り換えの場合は、MNP予約番号を入力します。
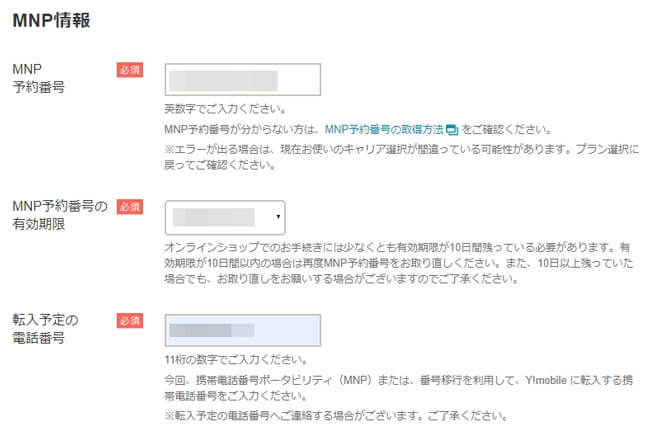
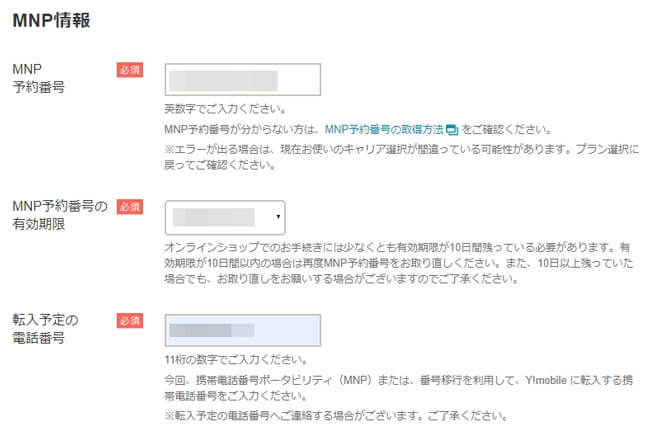
なお有効期限が10日以上残っていないと、オンラインストアから申し込みができません。
10日以上でない場合はMNP予約番号を再取得しましょう。
※MNP予約番号は乗り換えが完了した時に手数料がかかる仕組みです。取得するだけなら無料なのでご安心ください。
クレジットカード情報を入力
契約者のクレジットカード情報を入力します。
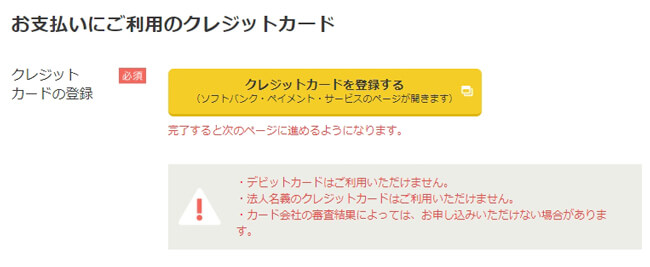
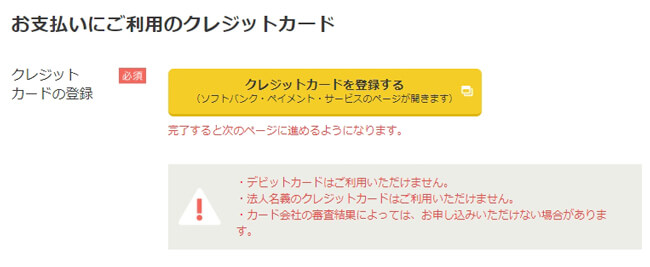
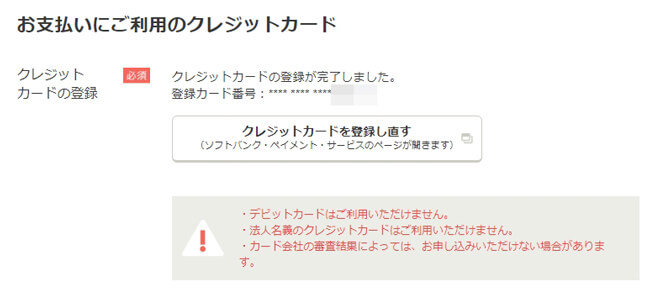
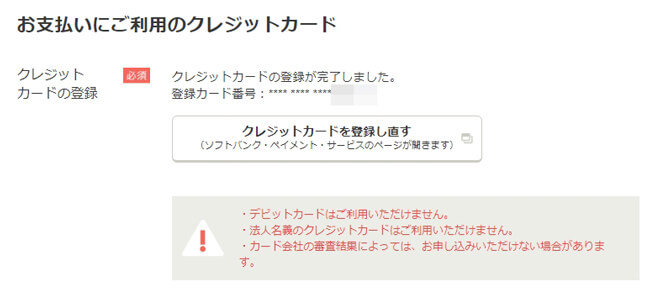
無事にクレジットカードの登録が完了すれば、上記のように「クレジットカードの登録が完了しました」と表示されます。
本人確認書類をアップロード
契約者の本人確認書類をアップロードします。
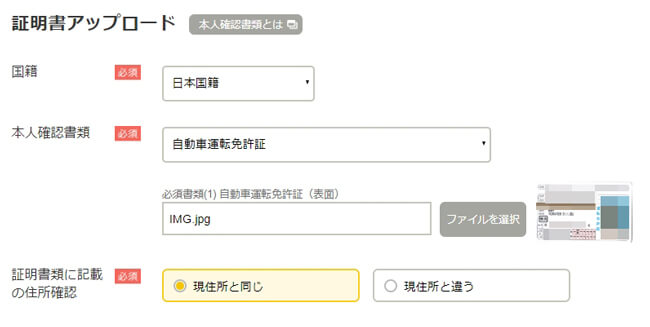
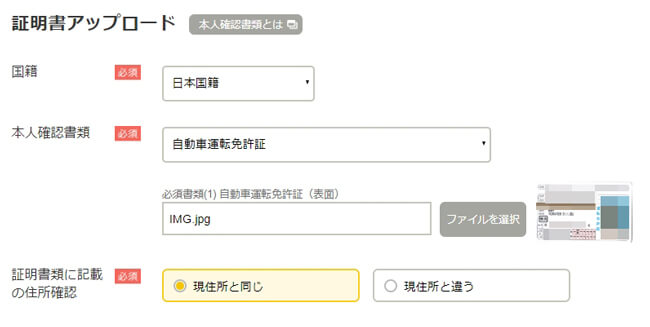
本人確認書類には、運転免許証やマイナンバーカードなどを使いましょう。
本人確認書類のアップロードまで完了すれば、契約のための情報は入力完了です。
ページ下部の「ご契約内容の確認へ進む」ボタンを押しましょう。


STEP3:申し込み内容の確認
必要な情報を一通り入力した後は、申し込んだ内容を確認していきます。
契約内容の確認
支払い金額や申し込みプランなどが表示されるので、一通り目を通してください。
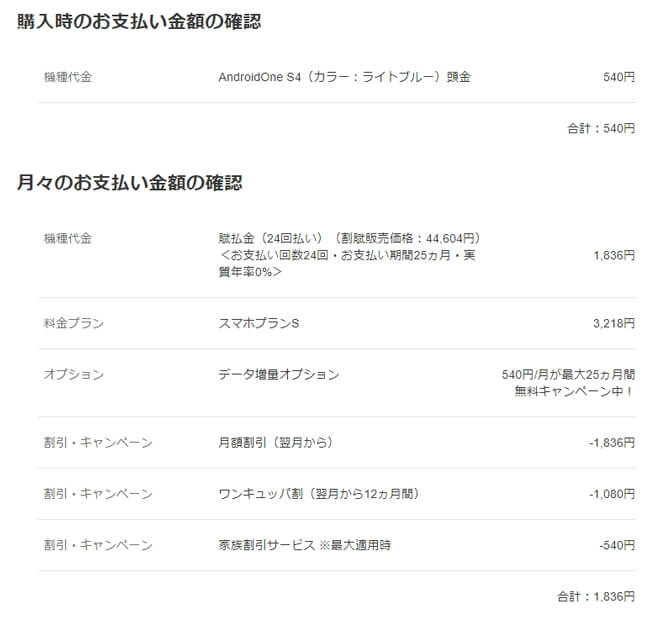
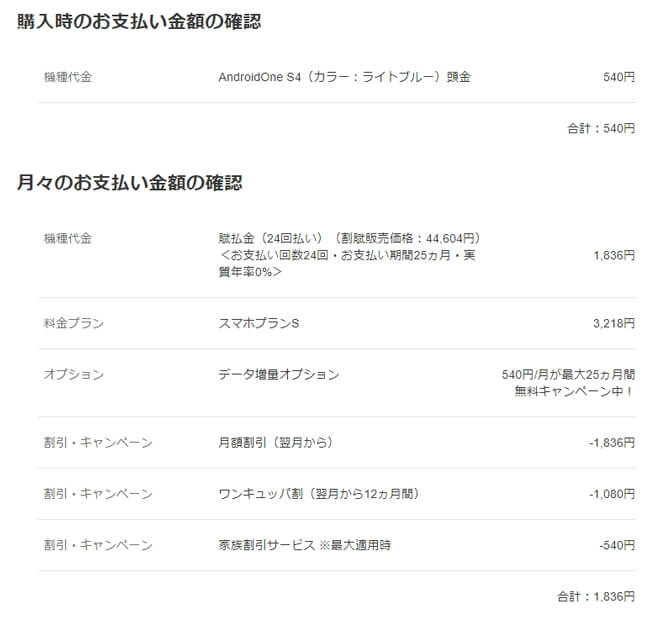
内容に問題がなければ、ページ下部にある「重要説明事項の確認へ進む」ボタンを押します。


重要説明事項の確認
まずは最初に表示される「割賦支払い情報」を確認します。
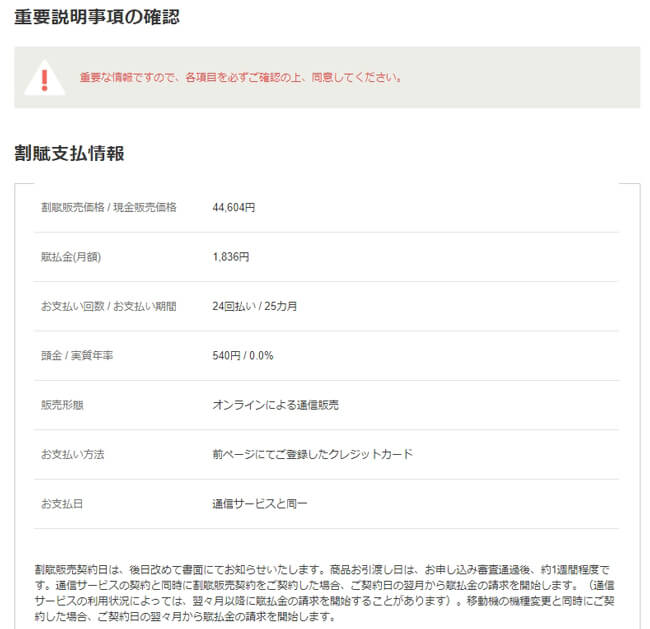
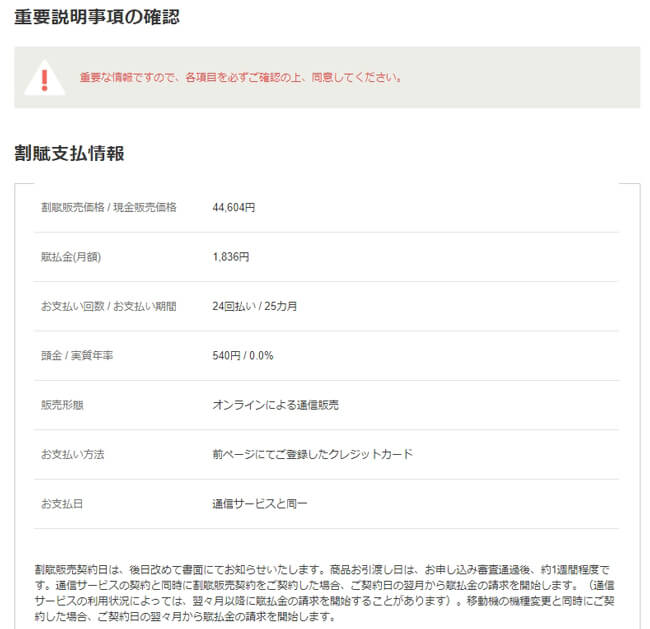
次に「割賦販売についての重要説明事項」と「サービスについての重要説明事項」にチェックを入れます。
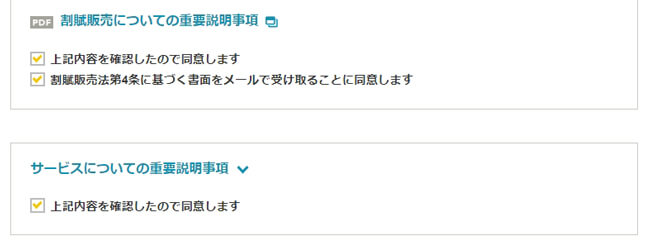
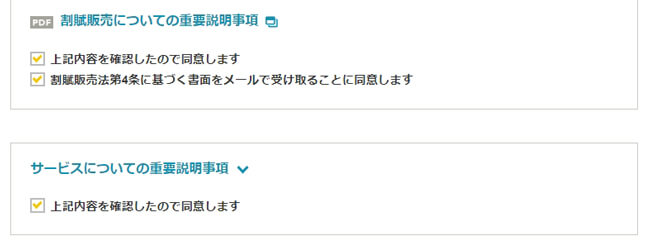
重要事項の確認項目にチェックを入れたら、次は「ご契約書類の確認」にチェックを入れます。
契約書類をどのように確認するかを指定できます。
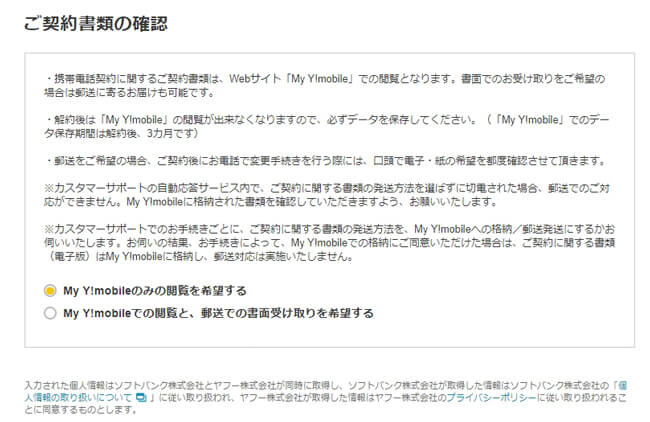
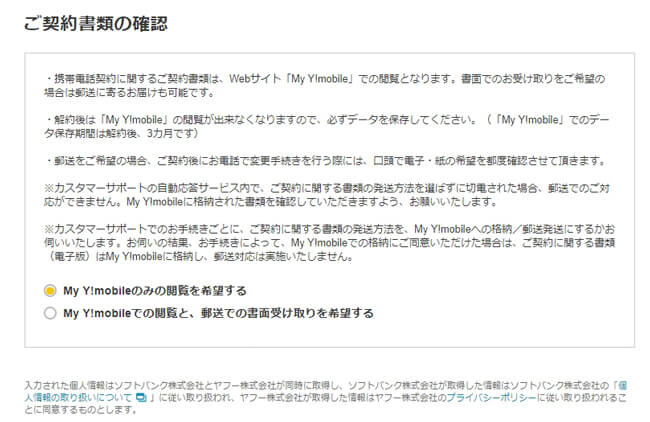
書面が不要な方は「My Y!mobileのみの閲覧を希望する」を選んでください。
書面で受け取りたい方は「My Y!mobileでの閲覧と、郵送での書面受け取りを希望する」を選んでください。
以上の全てにチェックをいれたら、申し込み完了です。
ページ下部にある「申し込み完了ボタン」を押せば、申し込みが完了します。


申し込みが完了するとWEB受付番号が発行され、「お申込み完了のお知らせ」メールが送られてきます。
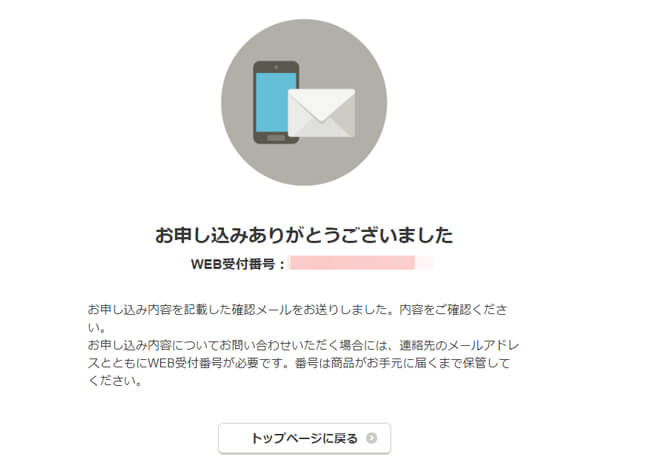
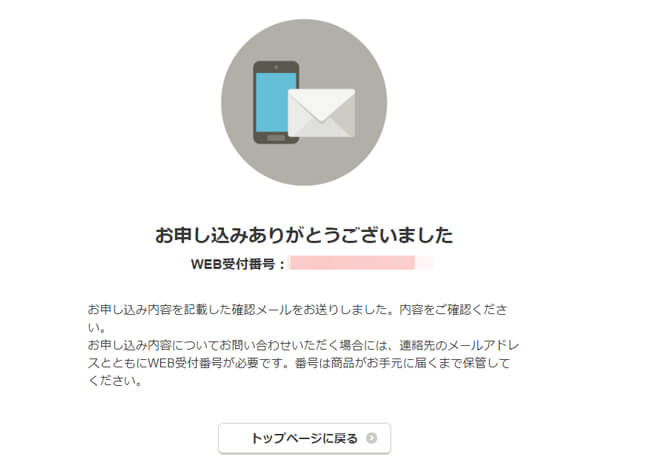
STEP4:追加書類のアップロード
申し込みが完了すると、「お申込み完了のお知らせ」メールが届きます。
メール内に「追加書類のアップロード」先のURLが記載されているので、家族割引などを適用する場合などは追加書類のアップロードをしてください。
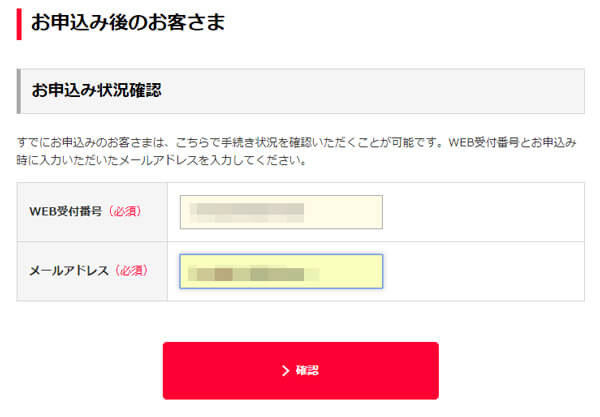
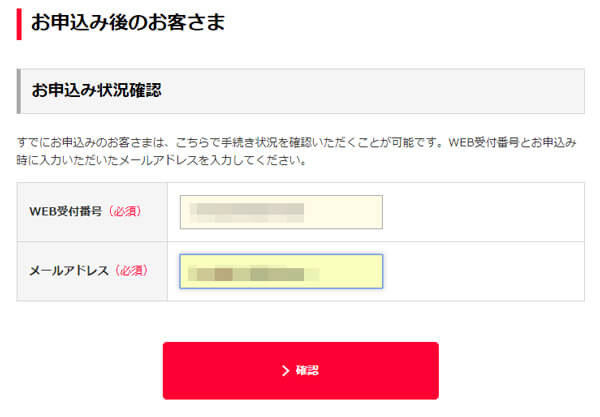
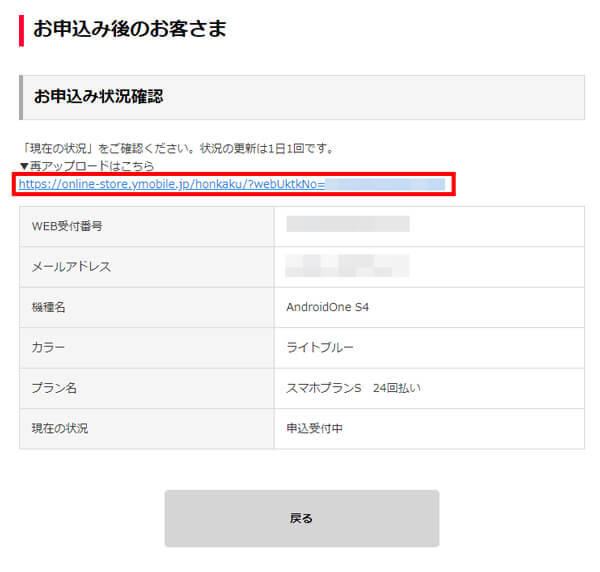
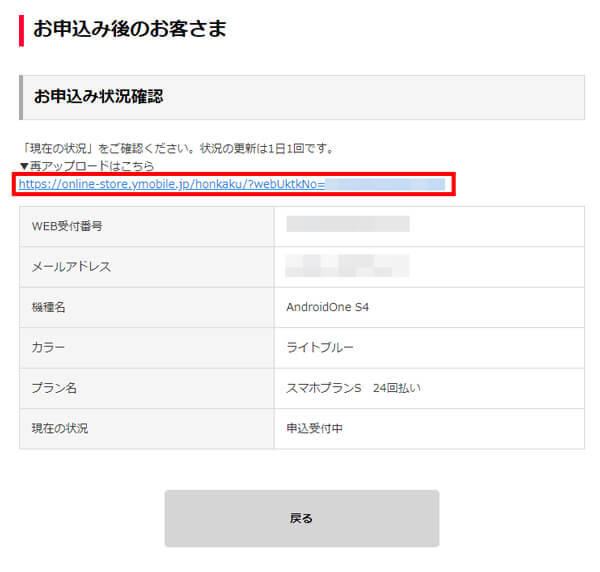
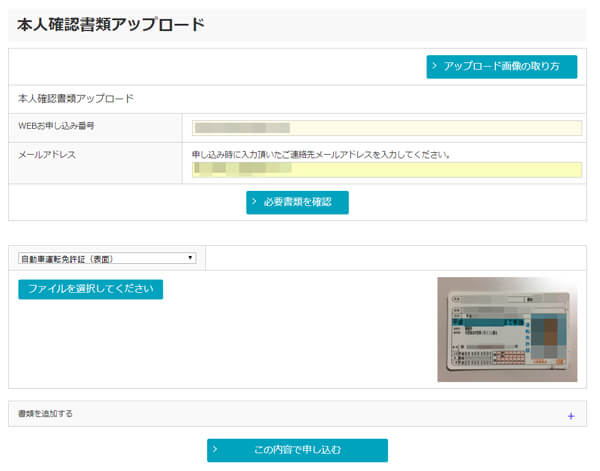
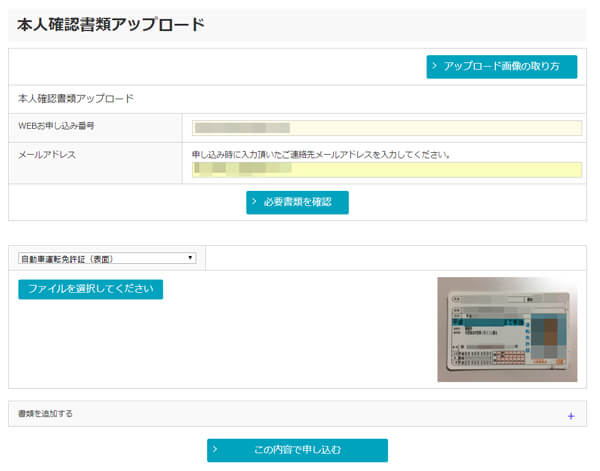
STEP5:到着
申し込み完了後、当日~3日程度で端末が到着します。


ただし、この時点では審査が完了していません。
ワイモバイルの審査は回線の開通によって分かるので、それまでは開封してはいけません。
回線の開通は端末が到着した翌日になるため、現在使っている端末の回線が翌日に使えなくなってから、開封をしてセットアップを開始してください。
まとめ
今回はワイモバイルオンラインストアでの申し込みの流れを超具体的に解説しました。
流れを見ると少し大変そうに見えますが、実際は15分くらいで終わります。
わざわざショップに行って申し込みをするよりも、気軽に申し込みができます。
オンラインストア限定のキャンペーンもあるので、それらのキャンペーンを活用すればさらにお得に乗り換えができます。


よりお得に乗り換えをしたい方は、上記のキャンペーン情報を確認したうえで、ぜひワイモバイルオンラインストアから申し込んでください。











